| Extra: PowerPoint™ & structure (Dutch) |
| |
De onderstaande instructie beschrijft hoe u een structuurbalk -en lijn kunt opnemen in uw PowerPointpresentatie. We beperken ons hierbij tot de grote lijn en gaan ervan uit dat de gebruiker de basisvaardigheden van PowerPoint™ al beheerst. Voor de instructie en de schermafdrukken hebben we gebruik gemaakt van een Engelstalige versie van PowerPoint™ XP.
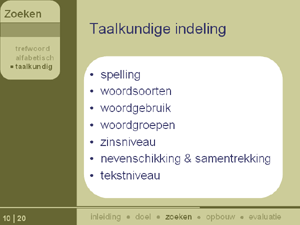
Meer informatie over de achtergronden en functies van een dergelijke opbouw vindt u in het artikel 'De 'kracht' van PowerPoint-presentaties. De techniek voorbij.' door Luuk Van Waes & Mariëlle Leijten, in Vonk: Tijdschrift van de vereniging voor het onderwijs in het Nederlands, 33, 1, p. 15-26.
|
| |
Onderdelen van de instructie: slide master | tekstinvoer | structuurlijn | mesostructuur
|
| |
 printvriendelijke versie van minicursus printvriendelijke versie van minicursus
|
| |
| Slide master |
| |
| 1 |
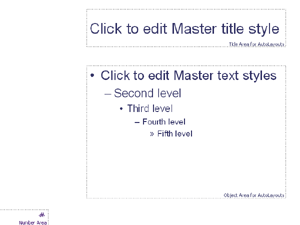 |
Tekststramien
- Open een nieuwe blanco presentatie.
- Selecteer de slide master via 'view'.
Een dergelijke opbouw creëert een vaste basis voor de opmaak van de hele presentatie.
- Organiseer de vaste onderdelen (plaats en opmaak). Zorg dat er voldoende ruimte is voor de linkerbalk (zie stap 3).
|
| naar boven |
| |
| 2 |
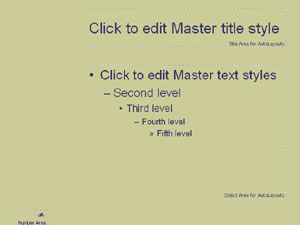 |
Achtergrond
Breng een achtergrond aan via 'format'.
Tip: Kies bij voorkeur een lichte kleur, zodat de donkere letters beter de aandacht trekken. |
| naar boven |
| |
| 3 |
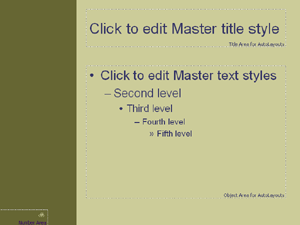 |
Linkerbalk (mesostructuur)
Activeer de werkbalk 'drawing' (via 'view' en 'toolbars') indien nodig.
- Teken een rechthoek die ongeveer een vijfde van de slide inneemt.
- Pas de achtergrondkleur aan.
|
| naar boven |
| |
| 4 |
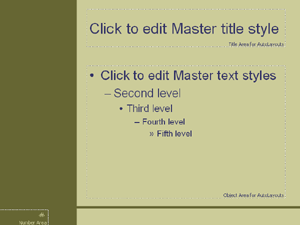 |
Horizontale structuurlijn
- Teken een horizontale lijn onderaan op het scherm. Deze lijn zorgt voor een afscheiding tussen de kerntekst en structuurinformatie.
- Pas de kleur en de dikte van de lijn aan.
|
| naar boven |
| |
| 5 |
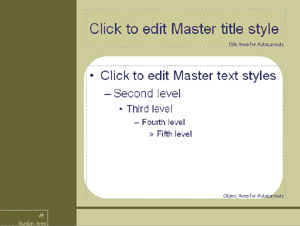 |
Accentvenster
- Teken een accentvenster via 'autoshapes' & vervolgens 'basic shapes'.
De tekst van de master verdwijnt hierdoor.
- Breng het venster naar de achtergrond met het 'order'-commando.
|
| naar boven |
| |
| 6 |
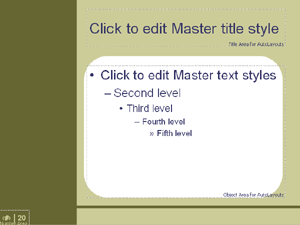 |
Slide nummering
- Geef in de 'number area' aan uit hoeveel slides je presentatie bestaat.
- Zet een scheidingsteken tussen het actuele nummer van de slide en het nummer dat het totaal aantal slides aangeeft.
- Sluit de slide master.
Tip: Voer deze stap eventueel als laatste uit, wanneer je zeker weet uit hoeveel pagina's je presentatie bestaat.
|
| naar boven |
| |
| Tekstinvoer |
| |
| 7 |
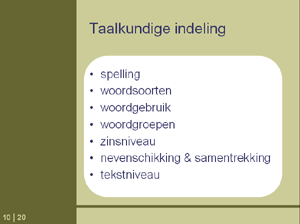 |
Titel & kerntekst
- Kies voor slide layout 'title and text' (via 'format' en 'slide layout').
- Type de titel en de kerntekst van de slide.
Tip: Geef met de titel zo duidelijk en volledig mogelijk de inhoud van de slide weer.
Tip: Formuleer de kerntekst beknopt en parallel.
|
| naar boven |
| |
| Structuurlijn |
| |
| 8 |
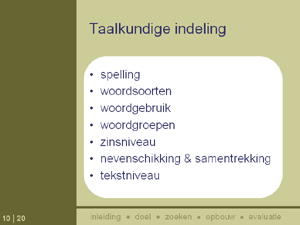 |
Structuurwoorden
- Type de structuurwoorden die de macrostructuur van je presentatie verduidelijken.
- Spreid de woorden met spaties over de volledige breedte van de slide en breng eventueel afscheidingstekens aan, bijvoorbeeld in de vorm van een streepje of bolletje.
|
| naar boven |
| |
| 9 |
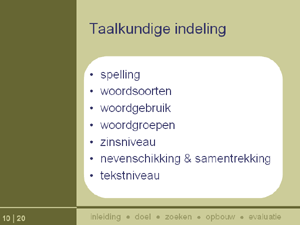 |
Indicatielijn
- Teken in de linkerbalk een horizontale indicatielijn waarmee je later aangeeft welk structuurpunt je op dat moment aan het behandelen bent.
Tip: Met de combinatie 'control' & pijltjestoetsen kun je de lijn heel nauwkeurig verschuiven.
- Pas de kleur en de dikte van de lijn aan zodat ze voldoende contrasteert met de afscheidingslijn en ze iets dunner is.
|
| naar boven |
| |
| 10 |
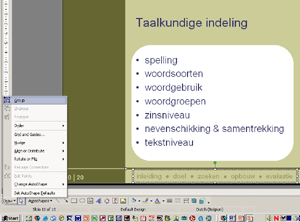 |
Replicatie van structuurinformatie
- Selecteer zowel de structuurwoorden als de indicatielijn en groepeer ze via de 'drawknop'.
- Kopieer de geselecteerde informatie.
- Plak de geselecteerde informatie op de andere slides.
Het programma plaatst de kopie automatisch op dezelfde plaats op de dia.
|
| naar boven |
| |
| 11 |
 |
Opmaak structuurinformatie
- Accentueer het kernwoord dat van toepassing is op de slide.
- Degroepeer de structuurwoorden en de indicatielijn.
- Pas de lengte van de indicatielijn aan zodat ze het einde van het behandelde structuuronderdeel markeert.
|
| naar boven |
| |
| Mesostructuur |
| |
| 12 |
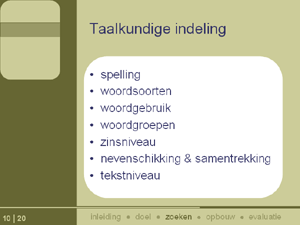 |
Accentvenster
Teken een accentvenster bovenaan in de linkerbalk (zie ook stap 5).
Tip: Zorg ervoor dat er voldoende plaats is voor de kernwoorden die de mesostructuur moeten verduidelijken. |
| naar boven |
| |
| 13 |
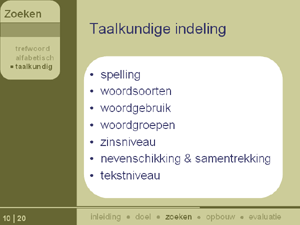 |
Structuurwoorden
- Type de kernwoorden die de mesostructuur verduidelijken.
- Accentueer het kernwoord dat van toepassing is op de slide.
|

